Windows xp, Windows Vista & Windows 7 & Windows 8
Downloading SMOZ Client
You can download the SMOZ OpenVPN Encrypted VPN client from Download If you haven't already signed up and chosen the OpenVPN service, please do so at the Members area.
Installation
- Double click the "SMOZ_1.2.4.1" file from the downloaded location either in your desktop or downloads folders. Click on "Run" button on the security warning for the installation to proceed.

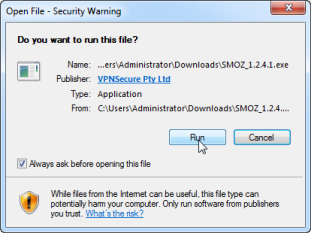
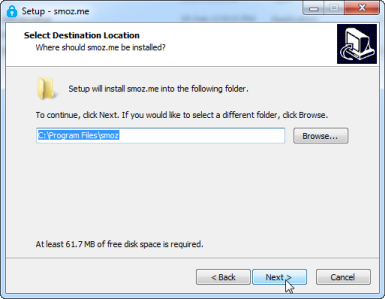
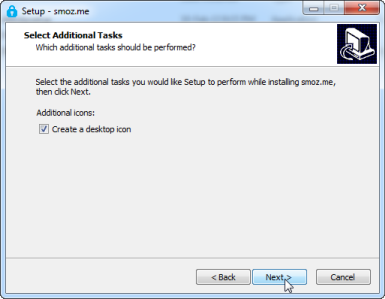
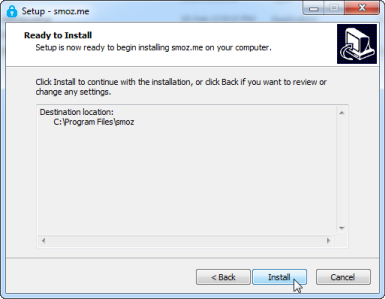
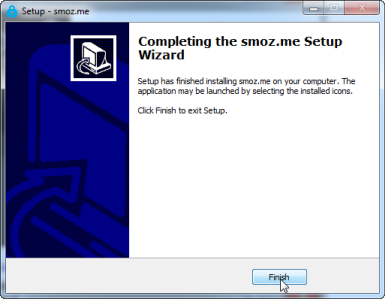
Running SMOZ Client
- Once SMOZ client has been installed successfully, you can now run the client from it's desktop icon.

- Confirm the User Account Control prompt by clicking on 'Yes' button and hit 'Login' button in SMOZ client.
- Enter your username (in lower case) and the password (case sensitive) and hit 'Sign in' button.
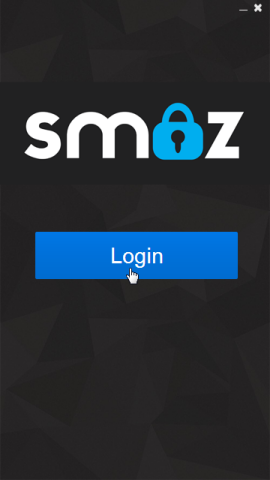
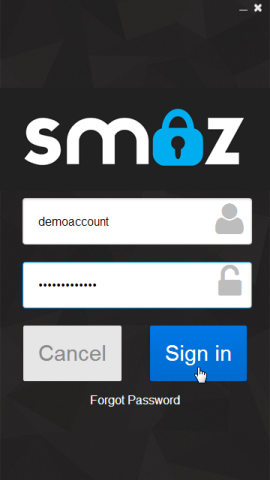
- Once logged in to the client, select your desired server and click on it to establish connection to the VPN server.
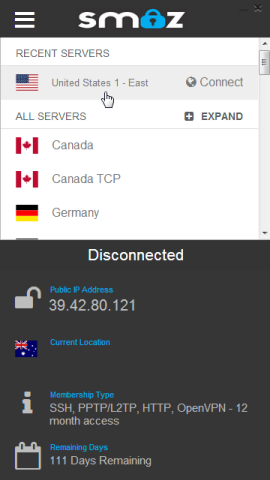
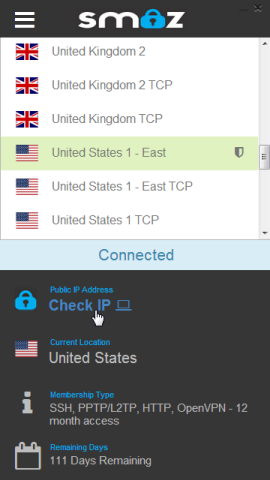
- Once connected, click on Check IP to see if your IP address has changed or not.
